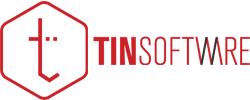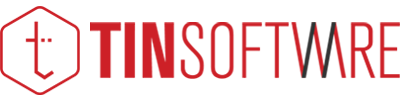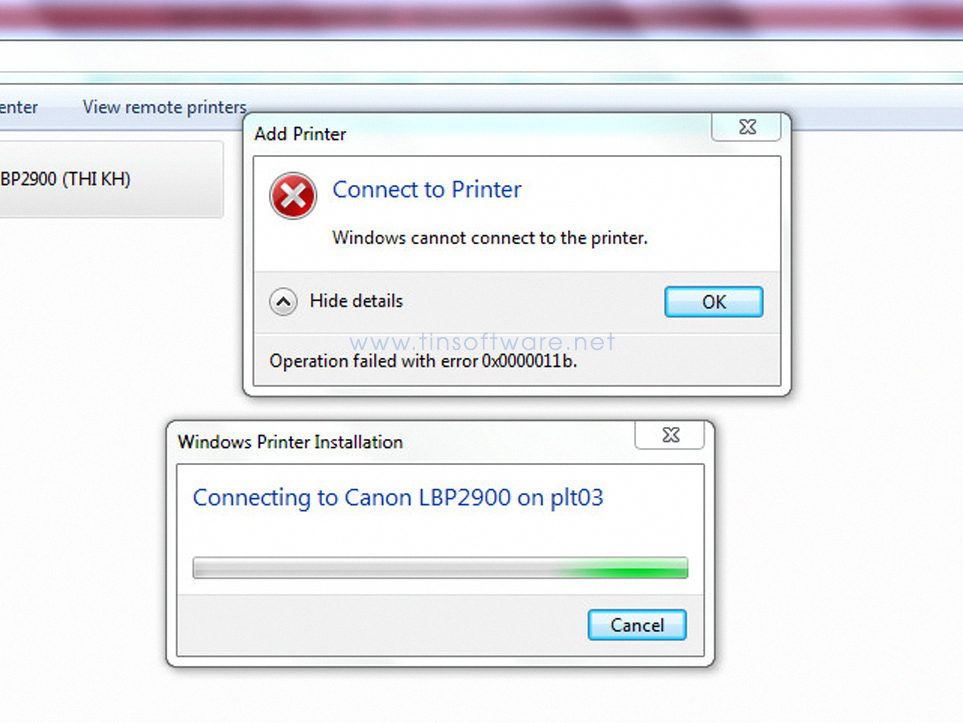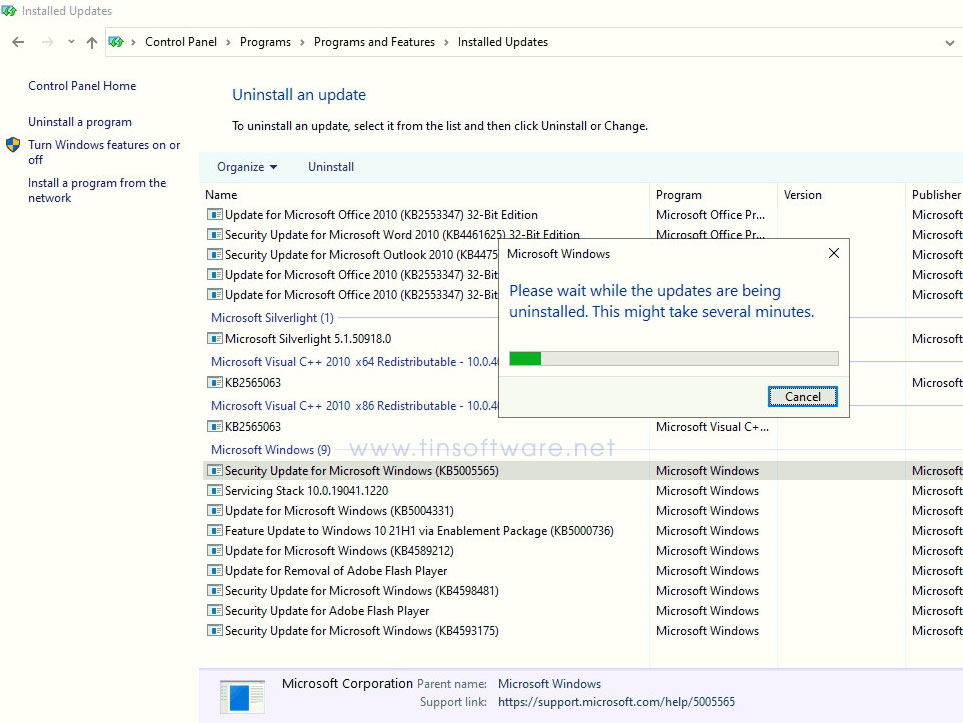Lỗi 0x0000011b là gì?
Trường hợp Error 0x0000011b khi sử dụng máy in qua mạng mới xuất hiện từ 14/9/2021 sau 1 bản update của hệ thống Windows. Các bạn xem cách khắc phục lỗi Error 0x0000011b: Windows cannot connect to the printer trên Windows 10, Windows 7 như sau (English at the end of the article):
Mô tả lỗi 0x0000011b: Tình trạng là không thể in các máy in share qua mạng LAN, xóa máy in cài lại cũng không được hoặc các máy khách Windows 7, Windows 10 không thể in được các máy in từ máy chủ Windows 10 với thông báo “Windows cannot connect to printer”.
Nguyên nhân: Do bản cập nhật KB5005565 và KB5005568 của Windows Update gây ra.
Hướng dẫn sửa lỗi 0x0000011b:
- Gỡ bỏ bản cập nhật KB5005565 và KB5005568. Tắt update tự động của Windows sau khi gỡ bỏ bản cập nhật trên.
- Disable CVE-2021-1678 Mitigation (Tắt RpcAuthnLevelPrivacyEnabled). Sử dụng file .BAT hoặc file .REG được tạo sẵn để sửa lỗi.
- Sử dụng tFixPrintSpooler (Free Tool Fix Print Spooler mới nhất 2025)
Cách gỡ bỏ bản update KB5005565 và KB5005568:
- Mở Windows Settings bằng cách nhấn nút Windows rồi chọn biểu tượng ⚙ (hình bánh răng cưa).
- Vào mục Update & Security. Hoặc mở nhanh bằng cách nhấn Windows + R rồi gõ: ms-settings:windowsupdate
- Chọn View update history > Uninstall updates.
- Hoặc bạn có thể mở thông qua Control Panel > Programs > View installed updates.
- Tại đây bạn sẽ thấy các bản update đã cài đặt, ta chuột phải vào Security Update for Microsoft Windows (KB5005565) và (KB5005568) rồi chọn Uninstall.

- Quá trình gỡ cài đặt có thể mất khoản 1-2 phút, sau khi hoàn tất bạn khởi động lại máy tính.
Update 13/11/2021:
- Hiện tại cũng có trường hợp không cài được máy in với mã lỗi là 0x0000007c.
- Để khắc phục lỗi 0x0000007c, các bạn cũng thực hiện tương tự các bước trên, và bản update cần gỡ bỏ là KB5007186.
Xem thêm: Hướng dẫn sửa lỗi Aw, Snap! Google Chrome | Hướng dẫn sửa lỗi Error 0x8000FFFF
Some Windows users are experiencing the 0x0000011b error whenever they attempt to print something using their network-shared printer. This problem started to occur after Microsoft pushed the latest security update. The issue is ongoing on Windows 10 and Windows 11.
Uninstall the problematic update (KB5005565)
If you want to cut the root of the issue, the only way to do it is by uninstalling the problematic update that brought the issue in the first place KB5005565.
However, our recommendation is to avoid this resolution (if possible), since uninstalling the KB5005565 will also mean that your PC will still be vulnerable to the two vulnerabilities that this security update was meant to protect you from (PrintNightmare and MSHTML).
If you decide to go for this method, think of this fix as transitory – most likely, the issue will be rectified by a cumulative update for Windows 10 or Windows 11.
But until then, you can ensure that the 0x0000011b error stops occurring when you attempt to use your home or network printer by accessing the Windows Update history and uninstall the Security Update for Microsoft Windows (KB5005565) for the entire workgroup.
Follow the instructions below for step by step instructions on how to do so:
Note: The instructions below are universal and will work regardless if you’re using Windows 10 and Windows 11.
- Press Windows key + R to open up a Run dialog box. Next, type ‘appwiz.cpl’ inside the text box and press Enter to open up the Programs and Features menu.Note: If you’re prompted by the User Account Control prompt, click Yes to grant administrative privileges.
- Once you’re inside the Programs and Features menu, click on View Installed Updates from the menu on the left.
- If you’re prompted to grant administrative privileges once again, do so by clicking on the Yes button.
- Once you’re inside the Installed updates tab, look through all the installed updates and locate the KB5005565 update.
- After you manage to locate it, right-click on it and choose Uninstall from the context menu that just appeared
- At the next prompt, click Yes to confirm the uninstallation of the problematic security update.
- After the uninstallation is complete, reboot your PC and see if the problem is fixed once the next startup is complete.

Deal Hot Apple hôm nay! Mã khuyến mãi iPhone 14 2022!